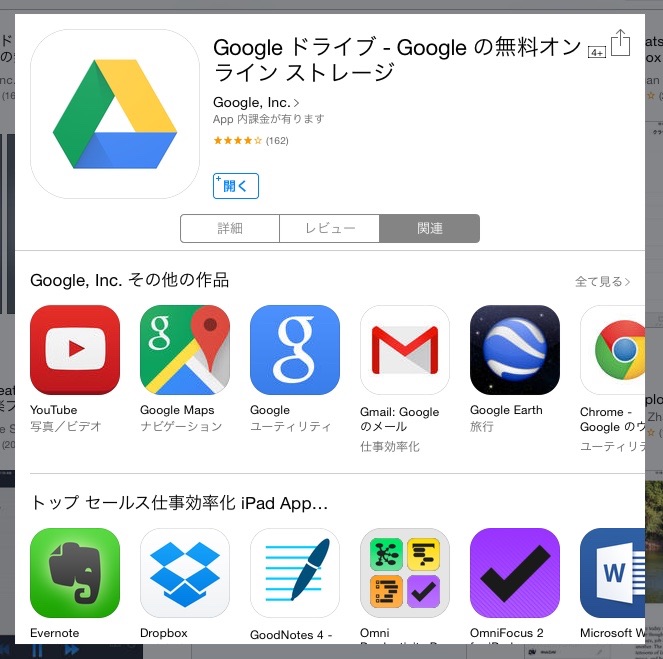
Google Driveを単なるオンラインストレージとして利用していませんか?
Google Driveは、色々なアプリケーションと関連付けて利用して初めて効果を発揮します。
今日は、iPadを利用したGoogle Driveの使い方を解説していきます。
iPad一つで、電車の中でもお仕事の資料を作れちゃいます!!
皆さん、GoogleアカウントとiPadはお持ちですか?
それではスタートです!!
【Level 0】iPadにアプリをダウンロードしよう!!

App Storeをクリックして、右上の検索バーに”Google Drive”と入力、検索します。

そうすると色々とアプリケーションがありますが、この緑、黄、青の帯の形のしたアプリケーションの"入手”をクリックして、インストールしてください。
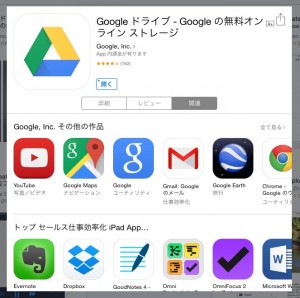
次に、アイコンをクリックして、Google Driveのページに飛び、関連を押してください。
関連をクリックして、"Google, Inc”の”全て見る”をクリック。
ここから更に、”Google ドキュメント””Google スプレッドシート””Google スライド”をダウンロードしましょう。
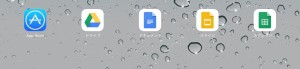
これで準備は終了です!!
【Level 1】アプリにサインインしよう!!
まず、ドライブのアプリを開きます。ここで、皆さんのアカウントでサインインしてください!
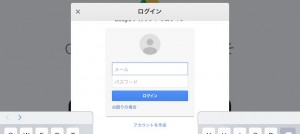
そうすると、Google Driveに保存しているアプリケーションが一覧で保存されています。
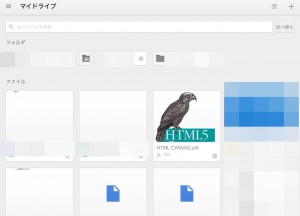
ここではオライリー・ジャパンのHTML Canvasのファイルにアクセスします。
そうするとこのようにファイルが表示され

次に、ドキュメントを開きましょう!!
使用するを押すと、”Google Drive”でサインインしたアカウントが表示されるので、クリック。
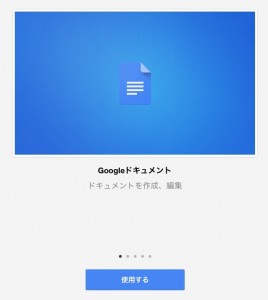
サインインすると、Googleドキュメントの一覧が表示されます。
【Level 2】何か文章を作ってみよう!1
右下に”+”のマークがあると思うので、クリックしてください。
このように表示されるので、今は”Test”と入力。
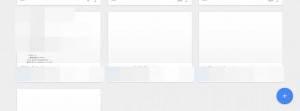
そうするとこのように文章を入力するページになります。
今、ここでは「明日晴れるといいな」なんて入力します。
この文字は、太字も箇条書きにもすることが出来ます。
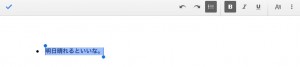
保存する時は、左上の”✓”マークをタッチ。きちんとTesTに保存されます。
ドライブを見ても、ほらこの通り!
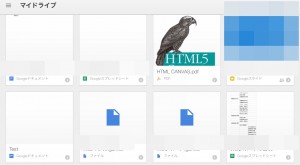
Officeで言うところの、
Google ドキュメントはWord、
Google スプレッドシートはExcel、
Google スライドはPower Pointです。
【Level 3】別のアプリで、Google Driveにアクセス!!
Google DriveはGoogle純正アプリだけじゃなく、外部アプリからもアクセス可能です!
ここではLucid Chartを紹介します。
まず、Level 1と同様にApp Storeからアプリをダウンロード!
ダウンロード後、アプリを開くとGoogleアカウントでサインインします。
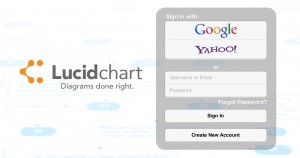
このアプリでは、チャートを作れます。
開発の設計をiPdで出来るってことです!
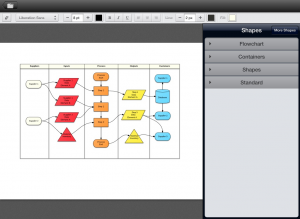
テンプレートもたくさんあります!
最後に、iPadでGoogleDriveを使って、皆さんバンバン仕事しましょう!!
Google Driveは、色々なアプリケーションと関連付けて利用して初めて効果を発揮します。
今日は、iPadを利用したGoogle Driveの使い方を解説していきます。
iPad一つで、電車の中でもお仕事の資料を作れちゃいます!!
皆さん、GoogleアカウントとiPadはお持ちですか?
それではスタートです!!
【Level 0】iPadにアプリをダウンロードしよう!!

App Storeをクリックして、右上の検索バーに”Google Drive”と入力、検索します。

そうすると色々とアプリケーションがありますが、この緑、黄、青の帯の形のしたアプリケーションの"入手”をクリックして、インストールしてください。
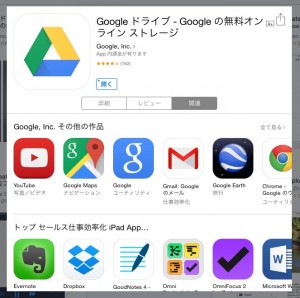
次に、アイコンをクリックして、Google Driveのページに飛び、関連を押してください。
関連をクリックして、"Google, Inc”の”全て見る”をクリック。
ここから更に、”Google ドキュメント””Google スプレッドシート””Google スライド”をダウンロードしましょう。
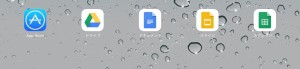
これで準備は終了です!!
【Level 1】アプリにサインインしよう!!
まず、ドライブのアプリを開きます。ここで、皆さんのアカウントでサインインしてください!
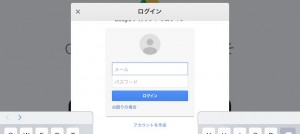
そうすると、Google Driveに保存しているアプリケーションが一覧で保存されています。
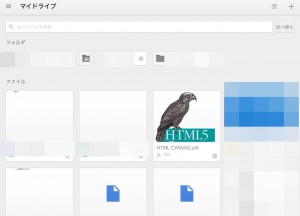
ここではオライリー・ジャパンのHTML Canvasのファイルにアクセスします。
そうするとこのようにファイルが表示され

次に、ドキュメントを開きましょう!!
使用するを押すと、”Google Drive”でサインインしたアカウントが表示されるので、クリック。
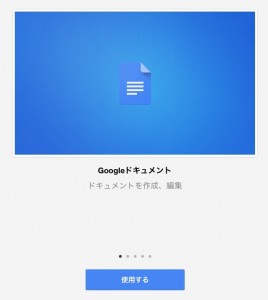
サインインすると、Googleドキュメントの一覧が表示されます。
【Level 2】何か文章を作ってみよう!1
右下に”+”のマークがあると思うので、クリックしてください。
このように表示されるので、今は”Test”と入力。
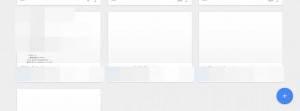
そうするとこのように文章を入力するページになります。
今、ここでは「明日晴れるといいな」なんて入力します。
この文字は、太字も箇条書きにもすることが出来ます。
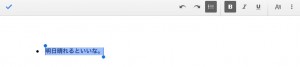
保存する時は、左上の”✓”マークをタッチ。きちんとTesTに保存されます。
ドライブを見ても、ほらこの通り!
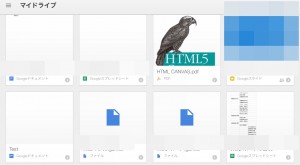
Officeで言うところの、
Google ドキュメントはWord、
Google スプレッドシートはExcel、
Google スライドはPower Pointです。
【Level 3】別のアプリで、Google Driveにアクセス!!
Google DriveはGoogle純正アプリだけじゃなく、外部アプリからもアクセス可能です!
ここではLucid Chartを紹介します。
まず、Level 1と同様にApp Storeからアプリをダウンロード!
ダウンロード後、アプリを開くとGoogleアカウントでサインインします。
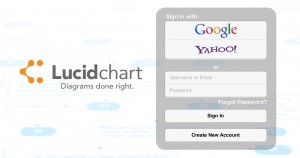
このアプリでは、チャートを作れます。
開発の設計をiPdで出来るってことです!
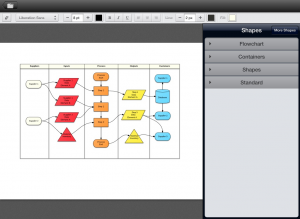
テンプレートもたくさんあります!
最後に、iPadでGoogleDriveを使って、皆さんバンバン仕事しましょう!!












 更新情報はRSSでも配信しています
更新情報はRSSでも配信しています